How To Create Team Drive On Google Drive
Topics Map > IT Services > Account Access and Use
Topics Map > IT Services > Software Support
Google Drive - Setting up and Managing a Google Team Drive
How to create and manage a Google Team Drive
Setting up Google Team Drive
- Create a Team Drive
- Open Drive
- In the left navigation, click Team Drives
- At top, click NEW
- Enter a name
- ClickCreate
- Open Drive
- In the left navigation, click Team Drives
- At top, click NEW
- Enter a name
- ClickCreate
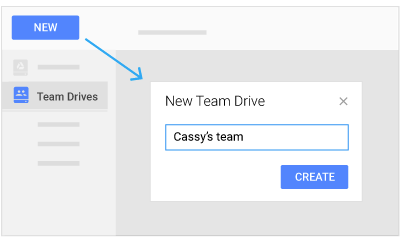
- Add members & set permissions
- To add members and set permissions you needfull access permission
- In the left navigation, click a Team Drive
- At the top, under the Team Drive name, click+Add Members
- Add names, email addresses, or Google Groups
- (Optional) To change the permissions from Full Access, next to Full, click on the down arrow and choose a new permission
- (Optional) Enter a message
- (Optional) If you don't want to send notifications, select Skip sending notifications
- Choose an option
- ClickSend to send notifications
- ClickAdd if you do not want to send notifications
- Change member permissions
- Tochange member permissions, you needfull access permission
- In the left navigation, click a Team Drive
- At the top, next to the Team Drive name, click the Down arrow,Manage members
- Next to a members name, click the Down arrow, and select a new permissoin
- ClickDone
- Remove members
- Toremove members, you needfull access permission
- In the left navigation, click a Team Drive
- At the top, next to the Team Drive name, click the Down arrow,Manage members
- Next to a member's name, click on the Down arrow, and selectRemove member
- Click Done
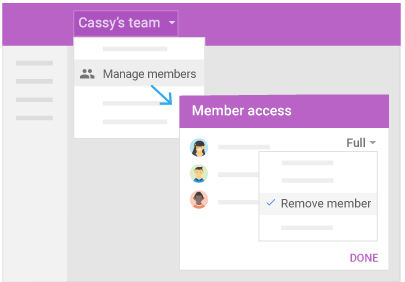
- Create a new folder
- In the left navigation, click a Team Drive or existing folder
- ClickNew > Folder
- Enter a folder name
- Click CREATE
- Upload an existing folder from your computer
- In the left navigation, click a Team Drive folder
- On your computer, drag an existing folder into a Team Drive. Or, clickNew > Folder upload. Navigate to the folder and open it
- Add and open files
- To add files to a Team Drive, you need at least edit access permission. Any files you add are owned by the team. If you leave the Team Drive, your files remain
- In the left navigation, click a Team Drive folder
- Drag an existing file to upload it from your computer. Or, clickNew and choose an option:
- To create a file, select the file type you want to create, such as Google Docs
- To upload a file, selectFile upload. Navigate to the file and open it.
- Double-click a file to open it
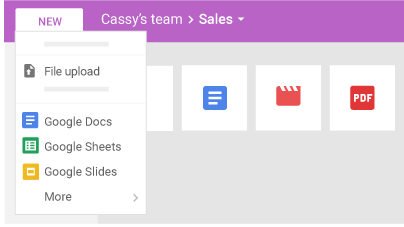
- Star Important Files
- To flag important files or folders to find them quickly. Just right-click a file or folder and selectAdd Star
- To see all your starred files and folders, in the left sidebar, clickStarred
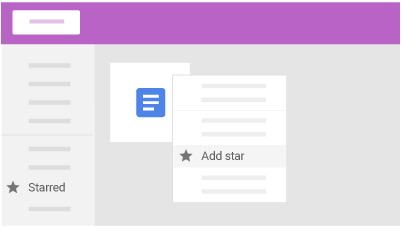
- Move Files
- You can move any file you own into a Team Drive, whether it is from another Drive location, or from your computer, or mobile device
- To move files between Team Drives or from My Drive into a Team Drive drag the files into the destination Team Drive folder
- To move files between Team Drives, you must havefull access to the original team drive and at leastedit access to the to the destination team drive
- If someone else owns the file, you need to ask them to move it
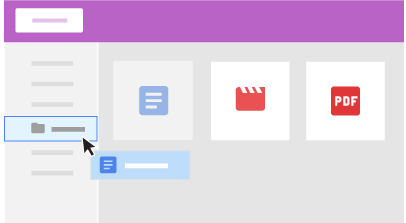
- Delete files
- You must have full access permission to delete a file
- Click the file you want to delete and at the top right, click the trash icon
- This deletes the file for everyone
- If a file is accidentally deleted, you can restore it
- Restore files
- You must have edit access permission or higher to restore a file
- In the left navigation, click a Team Drive
- At top, next to the Team Drive name, click the Down arrow >View Trash
- Click a file and click Restore
- Share files with individuals or groups
- Click a file to share
- Click the share icon
- Add names, email addresses, or Google Groups
- (Optional) To change the permissions from edit, click the down arrow and choose another permission
- If you set permissions to View or comment, you can prevent people from downloading, printing, and copying shared files
- (Optional) Add a message
- Click Send
- Email a link
- Click a file to share
- Click the share icon
- Click Who has Access
- Next to Link sharing off, click the down arrow
- Next to the URL, click Copy. The link is now on your clipboard
- Click Done
- Paste the link into an email
- Share a link
- Click a file to share
- Click the share icon
- Click Who has access
- Next to Link Sharing off, click the down arrow
- Turn Link Sharing on
- Click the down arrow, and choose a permission
- (Optional) To allow sharing outside your organization, click Allow external access
- (Optional) to make the document searchable in Drive, click Findable in search results
- Click Done
- Unshare files within your organization
- Click a file to unshare
- Click the share icon
- Click Who has access
- Turn Link Sharing off
- Click Done
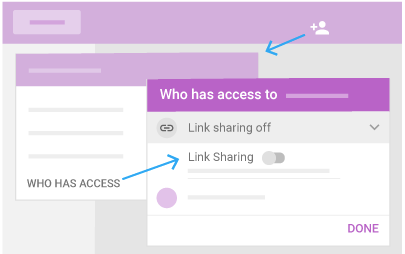
- Unshare files with individuals
- If the file you unshare is still shared with an organization or group that includes the person , they can still access the file
- Click on a file to unshare
- Click the share icon
- Click Who has access
- Nest to the person, click the down arrow, than select Remove
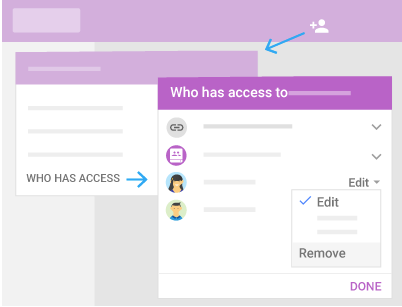
| Keywords: | Google Team drive, sharing, | Doc ID: | 79965 |
|---|---|---|---|
| Owner: | Robert C. | Group: | UW Oshkosh |
| Created: | 2018-02-07 15:56 CST | Updated: | 2019-05-01 07:40 CST |
| Sites: | UW Oshkosh | ||
| Feedback: | 2 2 Comment Suggest a new document | ||
How To Create Team Drive On Google Drive
Source: https://kb.uwosh.edu/page.php?id=79965
Posted by: watsonaccee1988.blogspot.com

0 Response to "How To Create Team Drive On Google Drive"
Post a Comment